DataTable・DataGridViewを使ってみる
サンプル1
概要
今日以前30日間分のアクセス数(乱数)をDataGridViewへ表示してみる。
準備
Button.Button1(DTTest呼び出し用)
DataGridView.DataGridView1
を設置してください。
Private Sub Button1_Click_1(sender As Object, e As EventArgs) Handles Button1.Click
DTTest()
End Sub
Sub DTTest()
Dim dt As New DataTable
Dim bufdate As Date
Dim rand As New Random(1) '乱数生成用
'Column生成
Dim colDate As New DataColumn("ColDate", GetType(DateTime))
dt.Columns.Add(colDate)
Dim colAccess As New DataColumn("ColAccess", GetType(Integer))
dt.Columns.Add(colAccess)
'取り敢えず今日
bufdate = Now.Date()'TestData生成
For i = 0 To 30Dim row As DataRow = dt.NewRow()
row("ColDate") = DateAdd(DateInterval.Day, -i, bufdate)
row("ColAccess") = rand.Next(50, 100) '50~100までの数値をランダムで生成dt.Rows.Add(row)
Next
'データグリッドへ表示
DataGridView1.DataSource = dtEnd Sub
実行結果

文字列から指定位置の文字列を抜き取る
解説
mid関数などもありますが、ここではSubstring関数を利用します。
vb.net
'データ
Dim FileName As String = "calc.exe"
'.(ドット)より前を取得
Dim Name As String = FileName.Substring(0, FileName.LastIndexOf("."))
'.(ドット)より後ろを取得
Dim Extension As String = FileName.Substring(FileName.LastIndexOf(".") + 1)
Console.WriteLine("Name:" & Name)
Console.WriteLine("Extension:" & Extension)
String.Splitで文字列内の指定文字を区切り文字として配列に分割
サンプル1
'テキストデータ
Dim sampledata As String = "日時,天気,温度"
'区切り文字
Dim delimiter As Char = ","
'Sprit受け取り配列
Dim array() As String
array = sampledata.Split(delimiter)
For Each bufstr In array
Console.WriteLine(bufstr)
Next
解説
csvファイルの読み込み時など、意外に使い道があるかと思います。
変数sampledata内の,(カンマ)を区切り文字として配列に分割します。
サンプル2
概要
list変数内のデータをComboBoxの一覧に表示します。
準備
ComboBox.ComboBox1をセットしてください。
FormLoadイベントなどでCom()を呼び出してください。
Private Sub Form1_Load(sender As Object, e As EventArgs) Handles Me.Load
Com()
End Sub
Sub Com()
Dim list As String = "1,2,3,4,5,6,7,8,9,10"
Dim arr() As String = list.Split(",")For Each buf In arr
ComboBox1.Items.Add(buf)
NextEnd Sub
WindowsForm版Hello worldの作成
ここでは、ボタンをクリックすると”Hello world”
と表示するVB.Netアプリケーションを作成します。
ところで、Visual Studio Communityのインストールは無事に完了しましたか?
正常に完了していれば
スタートメニューにVisual Studio 2017が追加されているはずです。
早速、起動してみましょう。
続いて新しいプロジェクト項目の一番下に
新しいプロジェクトの作成...
があるかと思いますのでクリックしてみましょう。
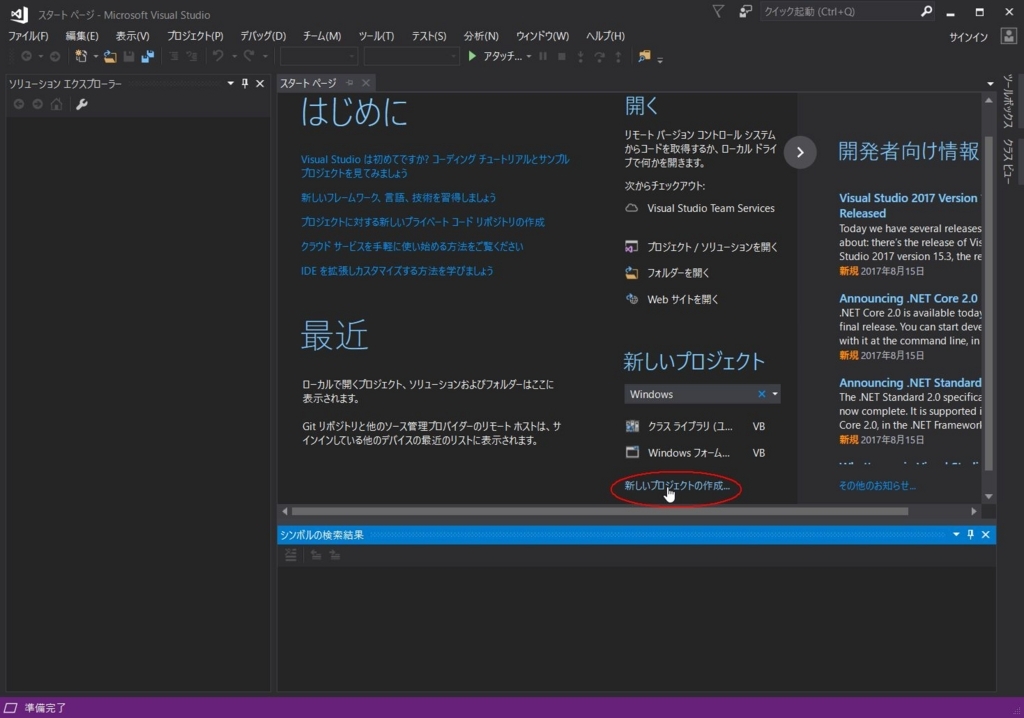
新しいプロジェクトウインドウが開きますので、左側のツリーで
インストール済み→VisualBasic→Windowsクラシックデスクトップを選択。
一覧のWindowsフォームアプリケーション(.Net Framework)を選択し
名前を”Hello world”(適当でいいですが)とし、OKをクリックしましょう。
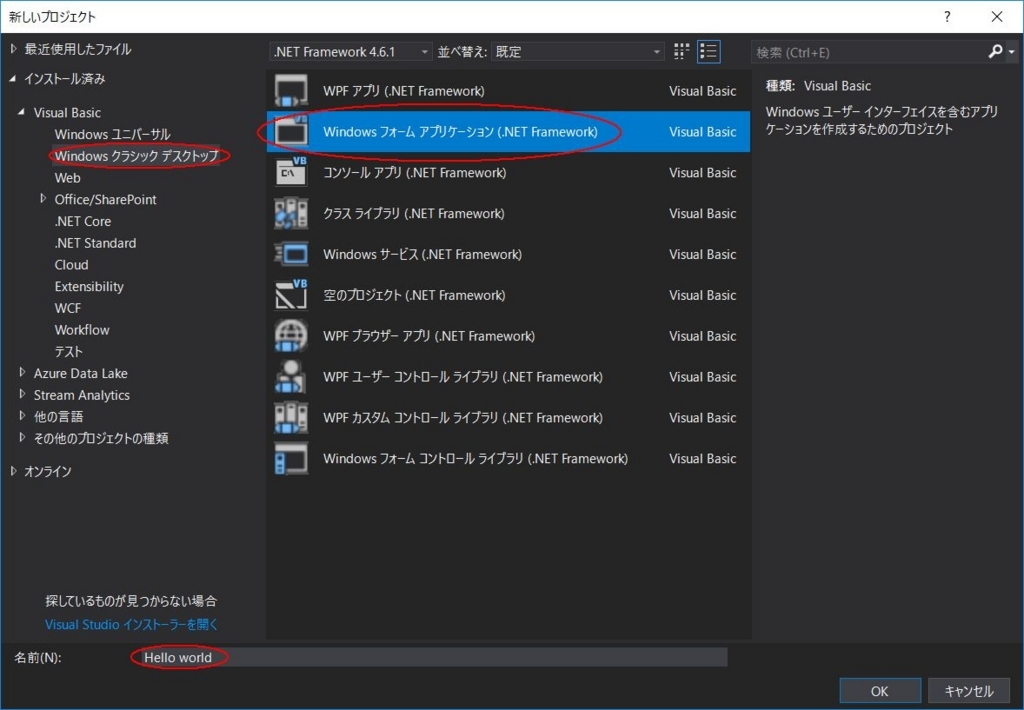
次に、ツールボックスよりButtonとLabelを1つずつFormへドラック&ドロップして貼り付けます。
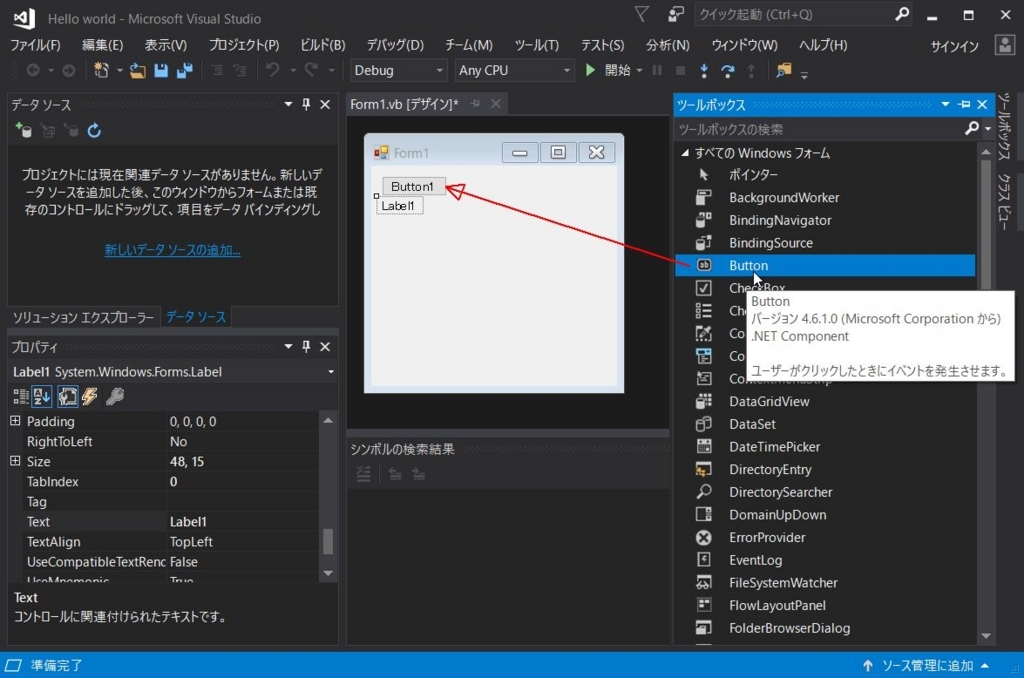
Form1へ貼り付けたButton1をダブルクリックしてみましょう。
次の様なソースコードが表示されます。

次の赤い文字を追記してみましょう。
Private Sub Button1_Click~~~
Label1.Text = "Hello world"
End Sub
以上で作成は完了です。早速動かしてみましょう。
開始をクリックします。

Form1ウインドウが表示され
Button1をクリックすることによりLabel1と言う表示がHello worldへ変わりましたでしょうか?
作成は以上となりますが、少しだけ今回の作成内容を確認してみましょう。
画面上方のForm1.VB[デザイン]タブを選択し、Button1コントロールを選択状態します。
さらにプロパティウインドウの雷みたいなアイコンをクリック。
Click項目を探して選択状態にしてみましょう。
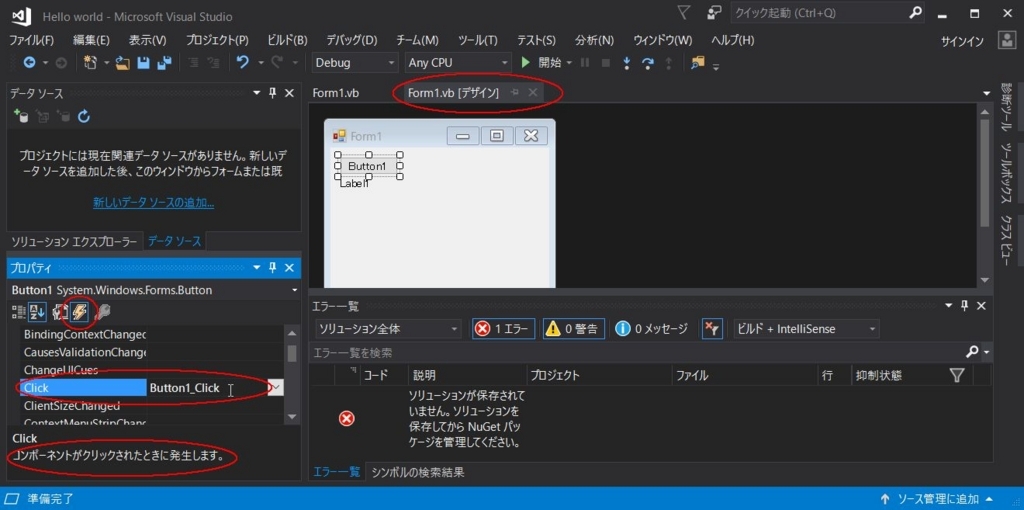
プロパティーウインドウ下に説明が出ていますね。
続いて、Click項目のButton1_Clickをダブルクリックしてみてください。
先ほど追記したソースコードが再び表示されるかと思います。
なんとなくイメージはつきましたでしょうか?(笑)
つまり、コンポーネントをクリックされたと時に発生するイベントとして
Label1.Text = "Hello world"
が実行されると言うことです。
ちなみに
Label1.Text
ですが、デザイン画面で見てみましょう。

コントロールに関連付けられたテキストが”Label1”となっていますが
Button1をクリックすることにより
Label1.Text = "Hello world"
が実行されますので”Label1”→"Hello world"へ置き換わる。
ということになります。
長くなってしましましたが以上となります。
お付き合い頂きありがとうございました。
まずは開発環境
マイクロソフトが無償で提供している開発ツール
Visual Studio Communityを利用します。
ダウンロードは以下より
Visual Studio Community2017の無償ダウンロードをクリックすると
インストーラがダウンロードされます。
ダウンロード完了後にインストーラを実行し指示通りに進めてください。
インストール時間は、1時間程ですかね~。